맥북 13인치를 사용하면서 느끼는 단점이 모니터가 굉장히 작게 느껴진다는 것입니다. 그래서 찾아보니 C타입 충전 단자로 모니터까지 연결할 수 있다는 것을 알게 되었습니다. 그래서 기존에 사용하던 맥북 충전용 단자로 연결을 해봤는데 인터넷에서는 연결 가능하다는 글을 봤는데 모니터 연결은 커녕 충전도 되지 않았습니다. 이것을 해결하기 위해 애를 먹었는데 그 과정을 설명하겠습니다.
1. 32un880 맥북 연결 방법

C타입 단자를 맥북과 32nu880 모니터 뒤에 연결합니다.
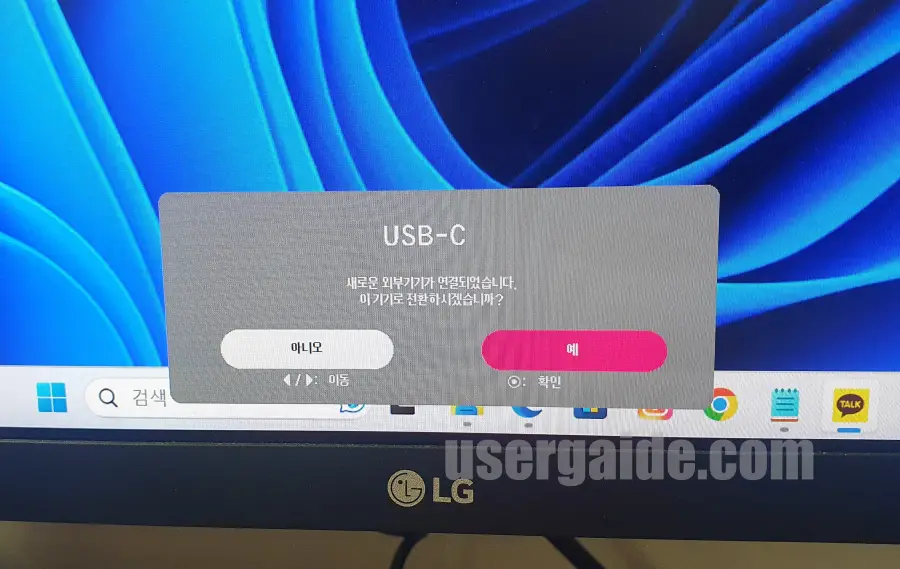
C타입 단자 연결 후 새로운 외부기기가 연결되었습니다. 이 기기로 전환하시겠습니까? 메시지가 나오면 예를 눌러서 맥북으로 화면을 전환할 수 있습니다. 해당 메뉴가 나오지 않는다면 맨 아래 USB – C 타입 케이블 선택 방법 내용 참조.

모니터 설정이 완료되면 맥북과 모니터 듀얼 모니터로 사용할 수 있습니다. 단일 모드 클램쉘 모드와 듀얼 모드간의 전환은 아래 내용 참조.
2. 32un880 맥북 연결 모니터 설정 방법(듀얼<->단일)
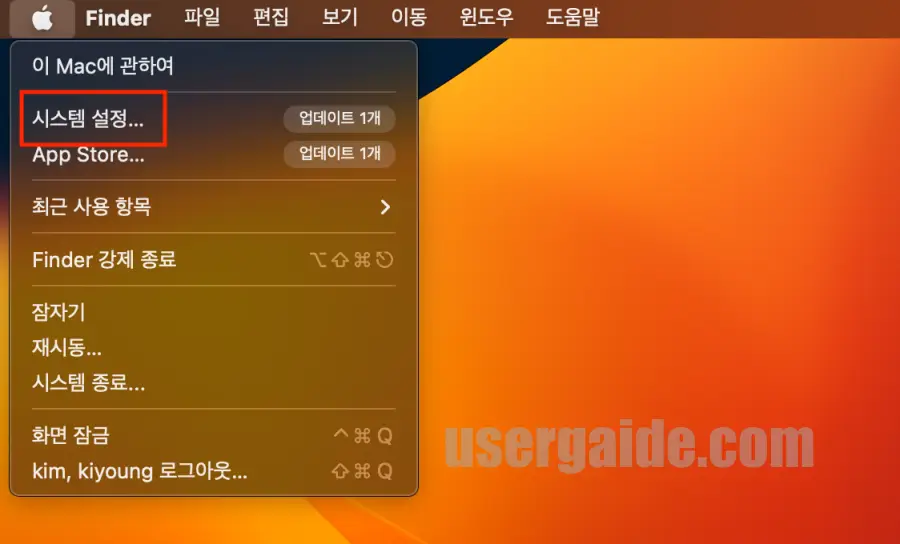
애플로고에서 시스템 설정을 눌러 메뉴를 열어줍니다.
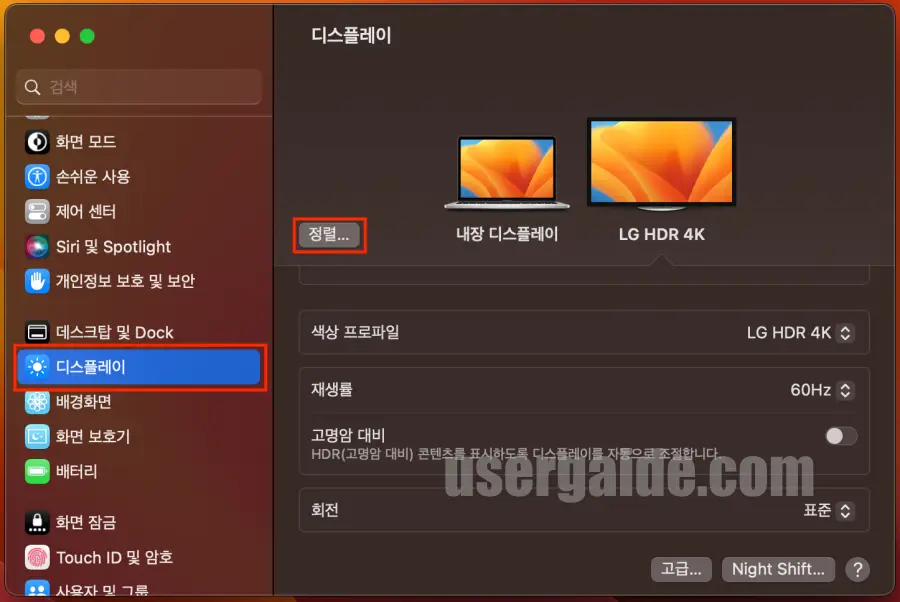
디스플레이 메뉴에서 정렬 버튼을 눌러서 모니터 정렬 메뉴를 실행합니다.
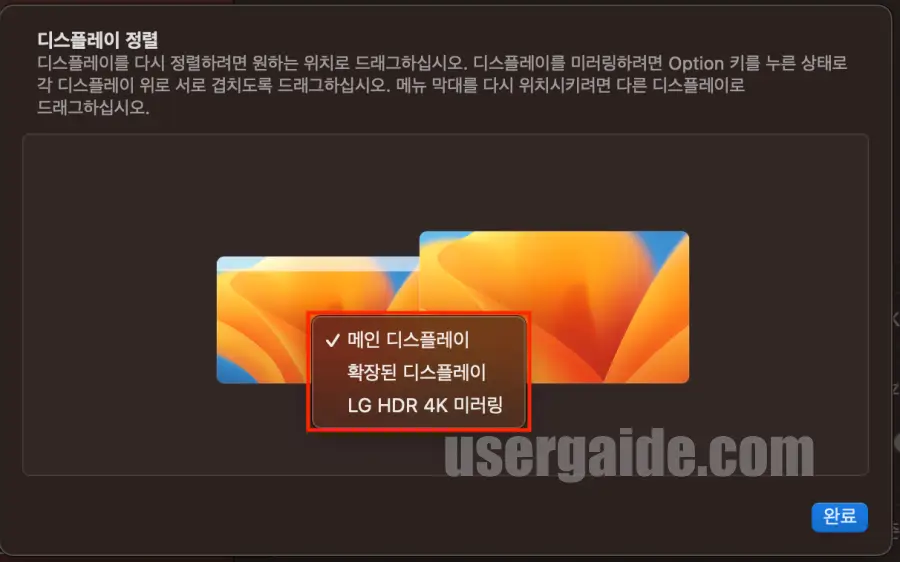
주 모니터로 사용할 곳에 포인터를 갖다 대고 오른쪽 버튼이나 제스처를 통하여 보조 메뉴를 열고 메인 디스플레이와 확장된 디스플레이 중에 선택해서 활성화합니다. 여기서 단일 클램쉘 모드로 모니터를 하나만 사용하고 싶다면 3번째 미러링 메뉴를 선택하면 단일로 사용할 수 있습니다.
3. 32nu880 외부입력 전환 방법
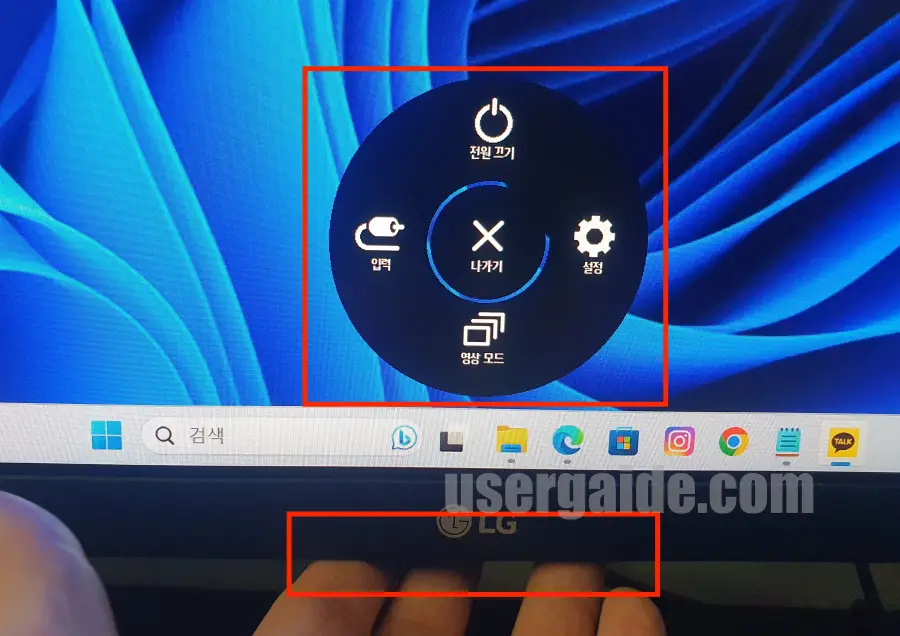 모니터 아래 중앙에 있는 버튼을 누른 후 오른쪽으로 밀어서 입력 메뉴로 들어갑니다.
모니터 아래 중앙에 있는 버튼을 누른 후 오른쪽으로 밀어서 입력 메뉴로 들어갑니다.
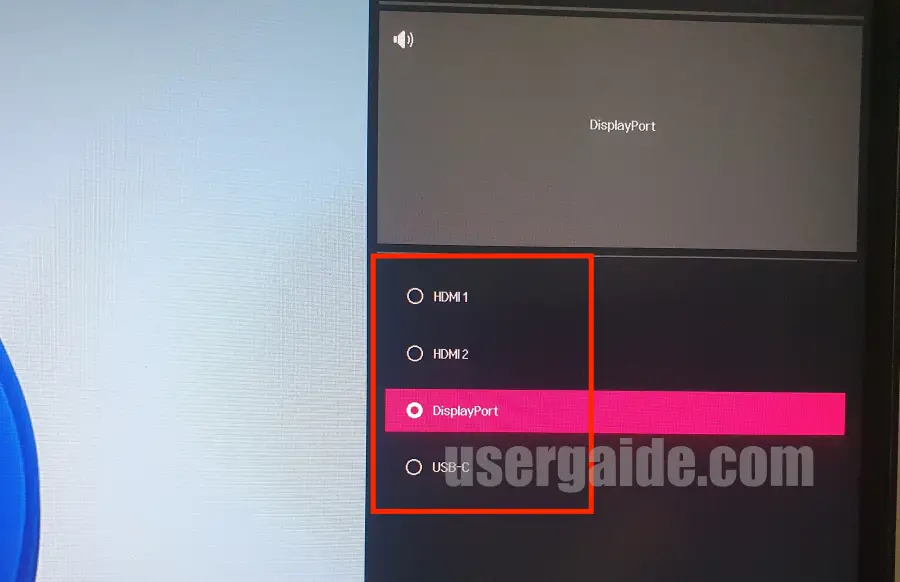
외부 입력단자에서 맥북을 사용하고 싶다면 USB-C를 기존에 사용하던 PC로 연결하고 싶다면 연결되어 있는 포트를 선택하면 쉽게 전환할 수 있습니다.
4. C타입 케이블 선택 방법

모니터 연결에 사용되는 USB – C 타입은 다를까? 결론부터 말하자면 다르다. 처음에 충전 단자를 끼고 왜 안되는지 한참을 고민하다 32nu880 구매 당시 박스를 열어보니 안에 HDMI 용 C타입 케이블이 들어 있었습니다. 혹시나 현재 갖고 있는 케이블로 연결이 안 될 경우 HDMI 용 USB – C 타입 케이블을 구매해서 연결해야합니다.